Tkinter est un module de base intégré dans Python , normalement vous n'avez rien à faire pour pouvoir l'utiliser. L'un des avantages de Tkinter est sa portabilité sur les OS les plus utilisés par le grand public.
Installer Tkinter
Tkinter est installé par défaut, si ce n'est pas le cas, lancez la commande suivante:
sudo apt-get install python-tk
En python 3:
sudo apt-get install python3-tk
Python 2, python 3
Les modules ne sont pas les mêmes suivant votre version de python. Si le message suivant apparaît lors de l'exécution de votre script:
ImportError: No module named 'Tkinter'
C'est que le module appelé n'est pas le bon par rapport à votre version python.
Python 2 Python 3 Tkinter → tkinter Tix → tkinter.tix ttk → tkinter.ttk tkMessageBox → tkinter.messagebox tkColorChooser → tkinter.colorchooser tkFileDialog → tkinter.filedialog tkCommonDialog → tkinter.commondialog tkSimpleDialog → tkinter.simpledialog tkFont → tkinter.font Tkdnd → tkinter.dnd ScrolledText → tkinter.scrolledtext
Hello world
Voici le code de votre premier hello world
# coding: utf-8 from tkinter import * fenetre = Tk() label = Label(fenetre, text="Hello World") label.pack() fenetre.mainloop()
Une fenêtre comme celle-ci devrait apparaître:

Les widget Tkinter
Pour créer un logiciel graphique vous devez ajouter dans une fenêtre des éléments graphiques que l'on nomme widget. Ce widget peut être tout aussi bien une liste déroulante que du texte.
Les boutons
Les boutons permettent de proposer une action à l'utilisateur. Dans l'exemple ci-dessous, on lui propose de fermer la fenêtre.
# bouton de sortie bouton=Button(fenetre, text="Fermer", command=fenetre.quit) bouton.pack()

Les labels
Les labels sont des espaces prévus pour écrire du texte. Les labels servent souvent à décrire un widget comme un input
# label label = Label(fenetre, text="Texte par défaut", bg="yellow") label.pack()
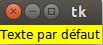
Entrée / input
# entrée value = StringVar() value.set("texte par défaut") entree = Entry(fenetre, textvariable=string, width=30) entree.pack()

Case à cocher
Les checkbox proposent à l'utilisateur de cocher une option.
# checkbutton bouton = Checkbutton(fenetre, text="Nouveau?") bouton.pack()

Boutons radio
Les boutons radio sont des cases à cocher qui sont dans un groupe et dans ce groupe seul un élément peut être sélectionné.
# radiobutton value = StringVar() bouton1 = Radiobutton(fenetre, text="Oui", variable=value, value=1) bouton2 = Radiobutton(fenetre, text="Non", variable=value, value=2) bouton3 = Radiobutton(fenetre, text="Peu être", variable=value, value=3) bouton1.pack() bouton2.pack() bouton3.pack()
Les listes
Les listes permettent de récupérer une valeur sélectionnée par l'utilisateur.
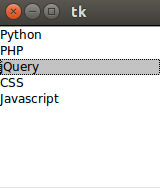
# liste liste = Listbox(fenetre) liste.insert(1, "Python") liste.insert(2, "PHP") liste.insert(3, "jQuery") liste.insert(4, "CSS") liste.insert(5, "Javascript") liste.pack()
Canvas
Un canvas (toile, tableau en français) est un espace dans lequel vous pouvez dessiner ou écrire ce que vous voulez:
# canvas canvas = Canvas(fenetre, width=150, height=120, background='yellow') ligne1 = canvas.create_line(75, 0, 75, 120) ligne2 = canvas.create_line(0, 60, 150, 60) txt = canvas.create_text(75, 60, text="Cible", font="Arial 16 italic", fill="blue") canvas.pack()
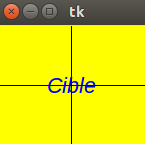
Vous pouvez créer d'autres éléments:
create_arc() : arc de cercle create_bitmap() : bitmap create_image() : image create_line() : ligne create_oval() : ovale create_polygon() : polygone create_rectangle() : rectangle create_text() : texte create_window() : fenetre
Si vous voulez changer les coordonnées d'un élement crée dans le canevas, vous pouvez utiliser la méthode coords .
canvas.coords(élément, x0, y0, x1, y1)
Pour supprimer un élément vous pouvez utiliser la méthode delete
canvas.delete(élément)
Vous pouvez trouver d'autres méthodes utiles en exécutant l'instruction suivante:
print dir(Canvas())
ou visitez la page suivante infohost
Scale
Le widget scale permet de récupérer une valeur numérique via un scroll
value = DoubleVar() scale = Scale(fenetre, variable=value) scale.pack()
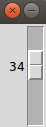
Frames
Les frames (cadres) sont des conteneurs qui permettent de séparer des éléments.
fenetre['bg']='white' # frame 1 Frame1 = Frame(fenetre, borderwidth=2, relief=GROOVE) Frame1.pack(side=LEFT, padx=30, pady=30) # frame 2 Frame2 = Frame(fenetre, borderwidth=2, relief=GROOVE) Frame2.pack(side=LEFT, padx=10, pady=10) # frame 3 dans frame 2 Frame3 = Frame(Frame2, bg="white", borderwidth=2, relief=GROOVE) Frame3.pack(side=RIGHT, padx=5, pady=5) # Ajout de labels Label(Frame1, text="Frame 1").pack(padx=10, pady=10) Label(Frame2, text="Frame 2").pack(padx=10, pady=10) Label(Frame3, text="Frame 3",bg="white").pack(padx=10, pady=10)
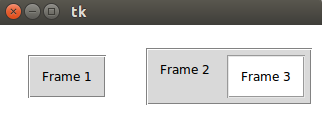
PanedWindow
Le panedwindow est un conteneur qui peut contenir autant de panneaux que nécessaire disposé horizontalement ou verticalement.
p = PanedWindow(fenetre, orient=HORIZONTAL) p.pack(side=TOP, expand=Y, fill=BOTH, pady=2, padx=2) p.add(Label(p, text='Volet 1', background='blue', anchor=CENTER)) p.add(Label(p, text='Volet 2', background='white', anchor=CENTER) ) p.add(Label(p, text='Volet 3', background='red', anchor=CENTER) ) p.pack()
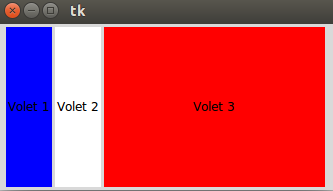
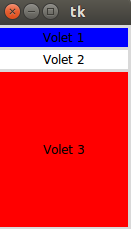
Spinbox
La spinbox propose à l'utilisateur de choisir un nombre
s = Spinbox(fenetre, from_=0, to=10) s.pack()
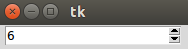
LabelFrame
Le labelframe est un cadre avec un label.
l = LabelFrame(fenetre, text="Titre de la frame", padx=20, pady=20) l.pack(fill="both", expand="yes") Label(l, text="A l'intérieure de la frame").pack()

Les alertes
Pour pouvoir utiliser les alertes de votre os, vous pouvez importer le module tkMessageBox (Python 2).
from tkMessageBox import *
Pour python 3:
from tkinter.messagebox import *
Exemple d'utilisation:
def callback(): if askyesno('Titre 1', 'Êtes-vous sûr de vouloir faire ça?'): showwarning('Titre 2', 'Tant pis...') else: showinfo('Titre 3', 'Vous avez peur!') showerror("Titre 4", "Aha") Button(text='Action', command=callback).pack()
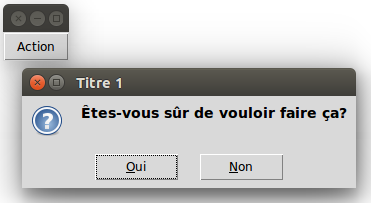
Voici les alertes possibles:
showinfo() showwarning() showerror() askquestion() askokcancel() askyesno() askretrycancel()
Barre de menu
Il est possible de créer une barre de menu comme-ceci:
def alert(): showinfo("alerte", "Bravo!") menubar = Menu(fenetre) menu1 = Menu(menubar, tearoff=0) menu1.add_command(label="Créer", command=alert) menu1.add_command(label="Editer", command=alert) menu1.add_separator() menu1.add_command(label="Quitter", command=fenetre.quit) menubar.add_cascade(label="Fichier", menu=menu1) menu2 = Menu(menubar, tearoff=0) menu2.add_command(label="Couper", command=alert) menu2.add_command(label="Copier", command=alert) menu2.add_command(label="Coller", command=alert) menubar.add_cascade(label="Editer", menu=menu2) menu3 = Menu(menubar, tearoff=0) menu3.add_command(label="A propos", command=alert) menubar.add_cascade(label="Aide", menu=menu3) fenetre.config(menu=menubar)
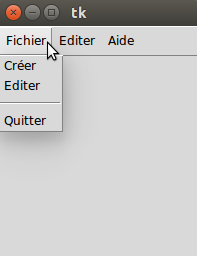
Connaitre toutes les méthodes / options d'un widget
Pour cela il vous suffit d'exécuter la ligne suivante:
print dir(Button())
Les attributs standards
Il est possible de changer la valeur d'attributs présents sur les widgets
Placer des widgets
Il est possible de placer les widgets à l'aide du paramètre side :
side=TOP : haut side=LEFT : gauche side=BOTTOM : bas side=RIGHT : droite
Exemple:
Canvas(fenetre, width=250, height=100, bg='ivory').pack(side=TOP, padx=5, pady=5) Button(fenetre, text ='Bouton 1').pack(side=LEFT, padx=5, pady=5) Button(fenetre, text ='Bouton 2').pack(side=RIGHT, padx=5, pady=5)
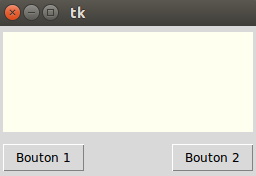
Autre exemple:
Canvas(fenetre, width=250, height=50, bg='ivory').pack(side=LEFT, padx=5, pady=5) Button(fenetre, text ='Bouton 1').pack(side=TOP, padx=5, pady=5) Button(fenetre, text ='Bouton 2').pack(side=BOTTOM, padx=5, pady=5)
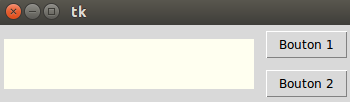
Les unités de dimensions
Si vous indiquez une dimension à travers un integer, l'unité utilisée sera les "pixels". Il est cependant possible de changer l'unité:
i : pouces m : millimètre c : centimètre
Les options de dimensions
height : Hauteur du widget. width : Largeur du widget. padx, pady : Espace supplémentaire autour du widget. X pour horizontal et V pour vertical. borderwidth : Taille de la bordure. highlightthickness : Largeur du rectangle lorsque le widget a le focus. selectborderwidth : Largeur de la bordure tridimensionnel autour du widget sélectionné. wraplength : Nombre de ligne maximum pour les widget en mode "word wrapping".
Les options de couleurs
Il est possible d'indiquer une valeur de couleur par son nom en anglais: "white", "black", "red", "yellow", etc. ou par son code hexadécimale: #000000, #00FFFF, etc.
background (ou bg) : couleur de fond du widget. foreground (ou fg) : couleur de premier plan du widget. activebackground : couleur de fond du widget lorsque celui-ci est actif. activeForeground : couleur de premier plan du widget lorsque le widget est actif. disabledForeground : couleur de premier plan du widget lorsque le widget est désactivé. highlightbackground : Couleur de fond de la région de surbrillance lorsque le widget a le focus. highlightcolor : couleur de premier plan de la région en surbrillance lorsque le widget a le focus. selectbackground : Couleur de fond pour les éléments sélectionnés. selectforeground : couleur de premier plan pour les éléments sélectionnés.
Le curseur
Vous pouvez changer l'apparance de votre curseur:
Button(fenetre, text ="arrow", relief=RAISED, cursor="arrow").pack() Button(fenetre, text ="circle", relief=RAISED, cursor="circle").pack() Button(fenetre, text ="clock", relief=RAISED, cursor="clock").pack() Button(fenetre, text ="cross", relief=RAISED, cursor="cross").pack() Button(fenetre, text ="dotbox", relief=RAISED, cursor="dotbox").pack() Button(fenetre, text ="exchange", relief=RAISED, cursor="exchange").pack() Button(fenetre, text ="fleur", relief=RAISED, cursor="fleur").pack() Button(fenetre, text ="heart", relief=RAISED, cursor="heart").pack() Button(fenetre, text ="man", relief=RAISED, cursor="man").pack() Button(fenetre, text ="mouse", relief=RAISED, cursor="mouse").pack() Button(fenetre, text ="pirate", relief=RAISED, cursor="pirate").pack() Button(fenetre, text ="plus", relief=RAISED, cursor="plus").pack() Button(fenetre, text ="shuttle", relief=RAISED, cursor="shuttle").pack() Button(fenetre, text ="sizing", relief=RAISED, cursor="sizing").pack() Button(fenetre, text ="spider", relief=RAISED, cursor="spider").pack() Button(fenetre, text ="spraycan", relief=RAISED, cursor="spraycan").pack() Button(fenetre, text ="star", relief=RAISED, cursor="star").pack() Button(fenetre, text ="target", relief=RAISED, cursor="target").pack() Button(fenetre, text ="tcross", relief=RAISED, cursor="tcross").pack() Button(fenetre, text ="trek", relief=RAISED, cursor="trek").pack() Button(fenetre, text ="watch", relief=RAISED, cursor="watch").pack()
Le relief
Vous pouvez changer le relief sur vos éléments:
FLAT RAISED SUNKEN GROOVE RIDGE
b1 = Button(fenetre, text ="FLAT", relief=FLAT).pack() b2 = Button(fenetre, text ="RAISED", relief=RAISED).pack() b3 = Button(fenetre, text ="SUNKEN", relief=SUNKEN).pack() b4 = Button(fenetre, text ="GROOVE", relief=GROOVE).pack() b5 = Button(fenetre, text ="RIDGE", relief=RIDGE).pack()
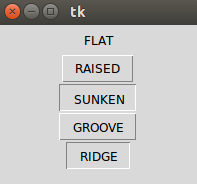
La grille
Il est possible de placer les éléments en raisonnant en grille:
for ligne in range(5): for colonne in range(5): Button(fenetre, text='L%s-C%s' % (ligne, colonne), borderwidth=1).grid(row=ligne, column=colonne)
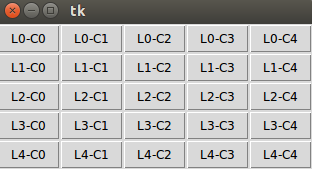
Button(fenetre, text='L1-C1', borderwidth=1).grid(row=1, column=1) Button(fenetre, text='L1-C2', borderwidth=1).grid(row=1, column=2) Button(fenetre, text='L2-C3', borderwidth=1).grid(row=2, column=3) Button(fenetre, text='L2-C4', borderwidth=1).grid(row=2, column=4) Button(fenetre, text='L3-C3', borderwidth=1).grid(row=3, column=3)
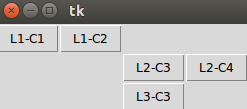
Intégrer une image
Pour intégrer une image vous pouvez créer un canevas et l'ajouter à l'intérieur comme ceci:
photo = PhotoImage(file="ma_photo.png") canvas = Canvas(fenetre,width=350, height=200) canvas.create_image(0, 0, anchor=NW, image=photo) canvas.pack()
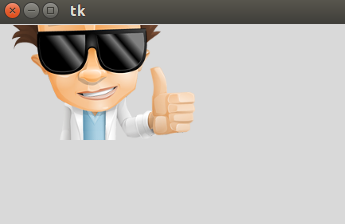
Récupérer la valeur d'un input
Pour récupérer la valeur d'un input il vous faudra utiliser la méthode get() :
def recupere(): showinfo("Alerte", entree.get()) value = StringVar() value.set("Valeur") entree = Entry(fenetre, textvariable=value, width=30) entree.pack() bouton = Button(fenetre, text="Valider", command=recupere) bouton.pack()
Récupérer une image et l'afficher
Pour cela, vous devez importer le module suivant:
from tkinter.filedialog import *
filepath = askopenfilename(title="Ouvrir une image",filetypes=[('png files','.png'),('all files','.*')]) photo = PhotoImage(file=filepath) canvas = Canvas(fenetre, width=photo.width(), height=photo.height(), bg="yellow") canvas.create_image(0, 0, anchor=NW, image=photo) canvas.pack()
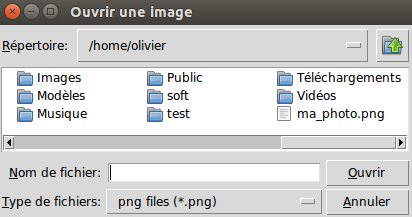
La fonction askopenfilename retourne le chemin du fichier que vous avez choisi avec le nom de celui-ci.
Exemple: /home/olivier/ma_photo.png
Récupérer un fichier texte et l'afficher
filename = askopenfilename(title="Ouvrir votre document",filetypes=[('txt files','.txt'),('all files','.*')]) fichier = open(filename, "r") content = fichier.read() fichier.close() Label(fenetre, text=content).pack(padx=10, pady=10)
Les évènements
Vous pouvez récupérer les actions utilisateurs à travers les events (évènement en français).
Pour chaque widget, vous pouvez binder (lier en français) un évènement, par exemple dire lorsque l'utilisateur appuie sur telle touche, faire cela.
Voici un exemple qui récupère les touches appuyées par l'utilisateur:
def clavier(event): touche = event.keysym print(touche) canvas = Canvas(fenetre, width=500, height=500) canvas.focus_set() canvas.bind("<Key>", clavier) canvas.pack()
On remarque que l' évènement est encadré par des chevrons .
D'autres évènements existent:
<Button-1> : Click gauche <Button-2> : Click milieu <Button-3> : Click droit <Double-Button-1> : Double click droit <Double-Button-2> : Double click gauche <KeyPress> : Pression sur une touche <KeyPress-a> : Pression sur la touche A (minuscule) <KeyPress-A> : Pression sur la touche A (majuscule) <Return> : Pression sur la touche entrée <Escape> : Touche Echap <Up> : Pression sur la flèche directionnelle haut <Down> : Pression sur la flèche directionnelle bas <ButtonRelease> : Lorsque qu'on relache le click <Motion> : Mouvement de la souris <B1-Motion> : Mouvement de la souris avec click gauche <Enter> : Entrée du curseur dans un widget <Leave> : Sortie du curseur dans un widget <Configure> : Redimensionnement de la fenêtre <Map> <Unmap> : Ouverture et iconification de la fenêtre <MouseWheel> : Utilisation de la roulette
Pour supprimer la liasion de l'évènement vous pouvez utiliser les méthodes unbind ou unbind_all .
Voici un exemple où l'on peut bouger un carré avec les touches directionnelles:
# fonction appellée lorsque l'utilisateur presse une touche def clavier(event): global coords touche = event.keysym if touche == "Up": coords = (coords[0], coords[1] - 10) elif touche == "Down": coords = (coords[0], coords[1] + 10) elif touche == "Right": coords = (coords[0] + 10, coords[1]) elif touche == "Left": coords = (coords[0] -10, coords[1]) # changement de coordonnées pour le rectangle canvas.coords(rectangle, coords[0], coords[1], coords[0]+25, coords[1]+25) # création du canvas canvas = Canvas(fenetre, width=250, height=250, bg="ivory") # coordonnées initiales coords = (0, 0) # création du rectangle rectangle = canvas.create_rectangle(0,0,25,25,fill="violet") # ajout du bond sur les touches du clavier canvas.focus_set() canvas.bind("<Key>", clavier) # création du canvas canvas.pack()
Conseils de lecture pour tkinter :
fsincere - tutorialspoint - jchr.be - developpez - sebsauvage



